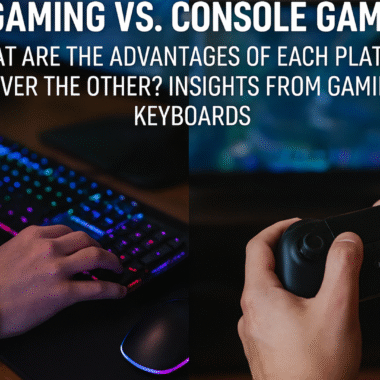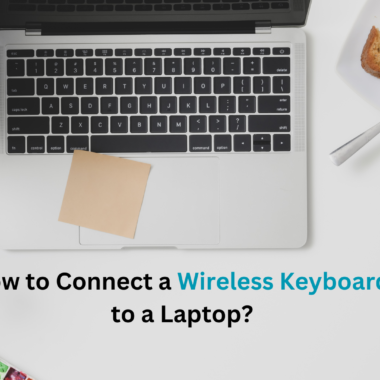Bluetooth keyboards offer convenience and flexibility, allowing you to type wirelessly from various devices. Whether you’re using a Bluetooth keyboard for your computer, tablet, or smartphone, pairing and troubleshooting it can sometimes be challenging. This comprehensive guide will walk you through the process of pairing your Bluetooth keyboard and provide solutions to common issues you might encounter.
1. Understanding Bluetooth Keyboard Basics
Bluetooth keyboards connect to devices via Bluetooth technology, which uses radio waves to transmit data over short distances. This allows for a wireless connection without the need for cables. Before you begin, ensure your keyboard has fresh batteries or is fully charged, and that Bluetooth is enabled on your device.
2. Pairing Your Bluetooth Keyboard
Step 1: Turn on Your Keyboard
Most Bluetooth keyboards have a power switch located on the side or back. Turn it on and look for a Bluetooth pairing button. This button might be labeled with a Bluetooth symbol or a combination of letters and numbers.
Step 2: Enter Pairing Mode
To enter pairing mode, press and hold the Bluetooth button on your keyboard until a light starts flashing. This indicates that the keyboard is discoverable by other Bluetooth devices.
Step 3: Open Bluetooth Settings on Your Device
On a Windows PC:
- Go to Settings > Devices > Bluetooth & other devices.
- Ensure Bluetooth is turned on.
- Click on Add Bluetooth or other device and select Bluetooth.
On a Mac:
- Go to System Preferences > Bluetooth.
- Ensure Bluetooth is turned on.
On an iPhone or iPad:
- Go to Settings > Bluetooth.
- Ensure Bluetooth is turned on.
On an Android device:
- Go to Settings > Connected devices or Bluetooth.
- Ensure Bluetooth is turned on.
Step 4: Select Your Keyboard
Your device will search for available Bluetooth devices. When you see your keyboard’s name appear on the list, click or tap on it to begin the pairing process.
Step 5: Enter Pairing Code (if required)
Some keyboards may require a pairing code. If prompted, enter the code displayed on your device using the keyboard and press Enter.
Step 6: Confirm Pairing
Once the pairing is successful, your device should confirm the connection. Your Bluetooth keyboard is now paired and ready to use.
3. Troubleshooting Common Bluetooth Keyboard Issues
Even with proper setup, you might encounter issues with your Bluetooth keyboard. Here are common problems and their solutions:
Issue 1: Keyboard Not Appearing in Device List
Solution:
- Check Power: Ensure your keyboard is turned on and has fresh batteries or is fully charged.
- Enter Pairing Mode: Verify that your keyboard is in pairing mode. The blinking light should indicate this.
- Check Device Bluetooth: Make sure Bluetooth is enabled on your device.
- Restart Devices: Restart both your keyboard and the device you are pairing with.
- Update Drivers: On a computer, ensure that your Bluetooth drivers are up to date. Check for updates in the device manager (Windows) or system preferences (Mac).
Issue 2: Keyboard Typing Incorrectly
Solution:
- Check Language Settings: Verify that the keyboard layout on your device matches your keyboard. Adjust language settings if necessary.
- Replace Batteries: Weak batteries can cause erratic keyboard behavior. Replace them with new ones.
- Reconnect Keyboard: Remove the keyboard from your Bluetooth device list and re-pair it.
Issue 3: Keyboard Disconnects Randomly
Solution:
- Check Battery Levels: Low battery can cause disconnections. Ensure your keyboard is fully charged or has new batteries.
- Reduce Interference: Other wireless devices can interfere with Bluetooth signals. Move your keyboard and device away from potential sources of interference.
- Update Firmware: Check if there is a firmware update available for your keyboard, as updates can improve connectivity and stability.
Issue 4: Keyboard Not Responding
Solution:
- Check Power and Connectivity: Ensure the keyboard is powered on and in range. Bluetooth has a limited range, typically up to 30 feet.
- Restart Devices: Restart both your keyboard and the device you are using. This can often resolve temporary connectivity issues.
- Test with Another Device: Try pairing the keyboard with a different device to determine if the issue is with the keyboard or the original device.
Issue 5: Keyboard Input Lag
Solution:
- Check Battery Level: Low battery can cause input lag. Replace or recharge batteries as needed.
- Reduce Bluetooth Interference: Other devices or physical obstructions can interfere with the Bluetooth signal. Ensure a clear line of sight between your keyboard and device.
- Update Drivers and Firmware: Check for any available updates for your keyboard and Bluetooth drivers.
Issue 6: Bluetooth Not Turning On
Solution:
- Check Device Settings: Ensure Bluetooth is enabled in your device’s settings.
- Restart Your Device: A restart can often fix issues with Bluetooth functionality.
- Update Operating System: Ensure your device’s operating system is up to date, as updates can fix bugs related to Bluetooth connectivity.
4. Best Practices for Maintaining Your Bluetooth Keyboard
To ensure your Bluetooth keyboard remains in optimal working condition, follow these best practices:
- Keep It Clean: Regularly clean your keyboard to prevent dust and debris from affecting performance. Use a soft, dry cloth or a slightly damp cloth for cleaning.
- Store Properly: When not in use, store your keyboard in a dry, cool place to avoid damage.
- Charge Regularly: If your keyboard has a rechargeable battery, charge it regularly to avoid complete depletion, which can impact battery life.
- Check for Firmware Updates: Regularly check for and install firmware updates for your keyboard to benefit from improved performance and new features.
Conclusion
Pairing and troubleshooting your Bluetooth keyboard can enhance your typing experience and ensure smooth operation. By following the steps outlined in this guide, you can successfully pair your keyboard with various devices and resolve common issues that may arise. With proper care and maintenance, your Bluetooth keyboard will continue to serve you well, offering the convenience and flexibility of wireless typing. Whether you’re using it for work, gaming, or everyday tasks, a well-functioning Bluetooth keyboard is a valuable tool in today’s digital age.