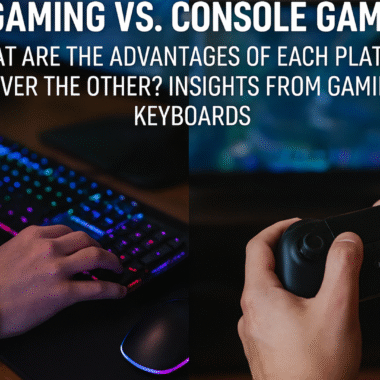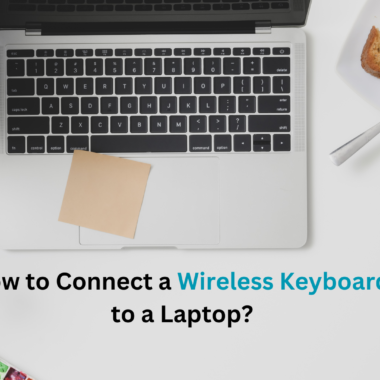Wireless keyboards offer flexibility and a clutter-free workspace, but they can occasionally present challenges. Whether it’s unresponsiveness, lag, or connectivity issues, troubleshooting can save you time and frustration. In this guide, we’ll explore common wireless keyboard problems and practical solutions to keep your typing experience smooth and efficient.
1. Keyboard Not Connecting
One of the most frequent issues with wireless keyboards is connectivity failure. If your keyboard isn’t connecting to your device, consider the following:
Check Battery Status
Dead or low batteries are a common cause of connection issues. Replace the batteries or recharge the keyboard if it’s powered by a built-in battery. Ensure the batteries are correctly installed with the positive and negative ends aligned properly.
Verify Bluetooth or USB Dongle Connection
If your wireless keyboard uses Bluetooth, ensure the Bluetooth function on your device is enabled and discoverable. For keyboards with a USB receiver, confirm that the dongle is securely plugged into a functioning USB port. Try switching the dongle to another port to rule out port malfunction.
Pair the Keyboard Again
Sometimes, the connection between the keyboard and the device becomes unstable. Go to your device’s Bluetooth settings, unpair the keyboard, and then pair it again. Follow the manufacturer’s instructions for pairing mode.
2. Keyboard Lag or Delayed Response
Experiencing lag or delayed keystrokes can be frustrating, especially during work or gaming. Here’s how to fix it:
Reduce Interference
Wireless keyboards can face interference from other wireless devices such as Wi-Fi routers, microwaves, and other Bluetooth devices. To minimize interference, keep the keyboard and receiver close together, ideally within a range of 10 meters. Also, move other electronic devices away from the keyboard.
Update Drivers and Firmware
Outdated drivers can cause performance issues. Visit the manufacturer’s website to download the latest drivers and firmware updates for your keyboard. This ensures compatibility and optimal performance.
Check CPU Usage
High CPU usage can slow down the response time of your wireless keyboard. Check your device’s Task Manager or Activity Monitor for any resource-hogging applications and close them. Restarting the device can also help resolve temporary software conflicts.
3. Unresponsive Keys or Certain Keys Not Working
If some keys on your wireless keyboard are not responding or are sticking, try these solutions:
Clean the Keyboard
Dust and debris can accumulate under the keys, affecting their responsiveness. Turn off the keyboard and gently shake it upside down to dislodge particles. Use compressed air to blow out any remaining dust. For thorough cleaning, use a soft cloth slightly dampened with isopropyl alcohol.
Check for Software Conflicts
Conflicts between keyboard drivers and other software can cause keys to malfunction. Restart the device in Safe Mode to see if the issue persists. If the keyboard works in Safe Mode, the problem likely lies with third-party software or a driver conflict.
Reset the Keyboard
Resetting the keyboard to factory settings can resolve issues caused by incorrect configurations. Refer to the user manual for the specific reset procedure for your model.
4. Connection Drops Frequently
A wireless keyboard that keeps disconnecting can be a nuisance. Here’s how to fix it:
Inspect Battery Compartment and Connections
Loose batteries can disrupt power flow, causing disconnections. Ensure the batteries are snugly fitted and the battery compartment is clean. If necessary, insert a small piece of folded paper to keep the batteries in place.
Reduce Distance and Obstructions
Wireless keyboards have a limited range, typically up to 30 feet. Walls, metal objects, and other obstacles can interfere with the signal. Keep the keyboard within range and ensure no objects block the path between the keyboard and receiver.
Change the Wireless Channel
If using a 2.4 GHz wireless keyboard, interference from Wi-Fi networks and other devices can cause frequent disconnections. Switching to a different wireless channel on your router or changing the keyboard’s frequency (if supported) can solve the issue.
5. Keyboard Typing Wrong Characters
If your keyboard is outputting incorrect characters, consider the following fixes:
Check the Keyboard Layout
Your device may be set to the wrong keyboard layout or language. Go to your device’s settings and ensure the correct layout is selected. For example, users in the US should select “US QWERTY” as the input method.
Disable Sticky Keys and Other Accessibility Features
Accessibility settings like Sticky Keys or Filter Keys can alter the keyboard’s functionality. Go to the device’s accessibility settings and disable these features if they are not needed.
Perform a Malware Scan
Viruses and malware can interfere with your keyboard’s normal operation. Run a full system scan using reliable antivirus software to detect and remove any threats.
6. Battery Drain Issues
If your wireless keyboard’s battery is draining quickly, the following steps may help:
Turn Off When Not in Use
To conserve battery, turn off the keyboard when not in use. Some models come with an automatic sleep mode, but manually switching it off can extend battery life.
Reduce Backlight Brightness
For backlit wireless keyboards, reducing the brightness or turning off the backlight can significantly increase battery life.
Use High-Quality Batteries
Cheap or old batteries tend to drain faster. Invest in high-quality alkaline or rechargeable batteries for longer usage periods.
7. General Troubleshooting Tips
- Restart Your Device: Sometimes, a simple restart resolves connectivity and performance issues.
- Try a Different Device: Connect the keyboard to another device to determine if the problem lies with the keyboard or the original device.
- Consult the Manual: Always refer to the user manual or manufacturer’s website for model-specific troubleshooting steps.
8. When to Seek Professional Help
If none of the above solutions work, your wireless keyboard may have a hardware defect. Contact the manufacturer’s support team for assistance or visit a professional technician for repair or replacement.
Wireless keyboard provide convenience and flexibility, but they can encounter issues ranging from connectivity problems to unresponsive keys. By understanding the common causes and solutions, you can quickly troubleshoot and resolve these issues. Proper maintenance, including cleaning and updating drivers, also ensures a smooth and efficient user experience. If problems persist, don’t hesitate to seek professional help.