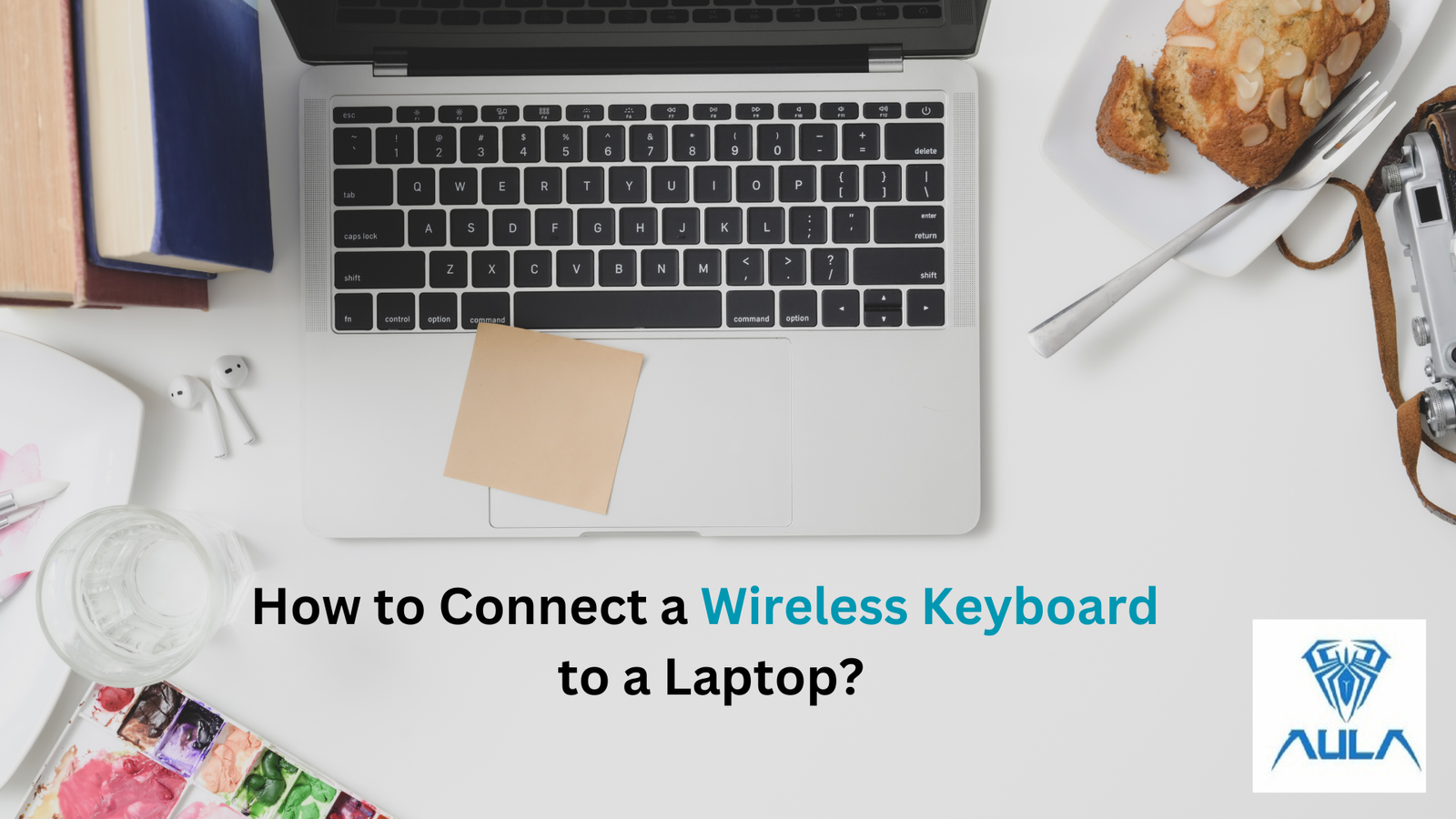Wireless keyboards have become an essential part of modern computing, offering flexibility and convenience. Whether you are a professional, a gamer, or simply someone looking to declutter your workspace, connecting a wireless keyboard to your laptop is a simple yet crucial task. This guide will walk you through the steps to seamlessly connect a wireless keyboard while optimizing your setup with other gaming accessories like a gaming keyboard and mouse.
Benefits of Using a Wireless Keyboard
Before diving into the connection process, let’s explore why using a wireless keyboard is beneficial:
- Clutter-Free Workspace: Eliminates tangled wires for a cleaner desk setup.
- Portability: Easy to carry and use on the go.
- Enhanced Comfort: Allows for a more ergonomic typing experience.
- Great for Gaming: Wireless gaming keyboards provide more freedom of movement.
Types of Wireless Keyboards
There are two main types of wireless keyboards:
- Bluetooth Keyboards: Connects via built-in Bluetooth in your laptop.
- USB Receiver Keyboards: Uses a small USB dongle to establish a wireless connection.
Step-by-Step Guide to Connect a Wireless Keyboard
1. Check Compatibility
Before connecting your wireless keyboard, ensure your laptop supports Bluetooth or has a functional USB port for a receiver. Most modern laptops come with built-in Bluetooth, while others may require a Bluetooth adapter.
2. Connecting a Bluetooth Wireless Keyboard
Follow these steps to pair a Bluetooth keyboard:
- Turn on Bluetooth:
- On Windows: Go to Settings > Devices > Bluetooth & other devices and toggle Bluetooth on.
- On Mac: Open System Preferences > Bluetooth and enable Bluetooth.
- Power on the Keyboard: Ensure the keyboard is charged and switched on.
- Put the Keyboard in Pairing Mode: This is usually done by pressing and holding the Bluetooth button.
- Find the Keyboard on Your Laptop: In Bluetooth settings, locate your keyboard and select Pair.
- Enter the Verification Code (if prompted): Some keyboards require entering a code to complete the connection.
- Confirm Connection: Once connected, test the keyboard by typing in a text field.
3. Connecting a USB Receiver Wireless Keyboard
For a keyboard with a USB receiver:
- Insert the USB Receiver: Plug the receiver into an available USB port on your laptop.
- Turn on the Keyboard: Ensure it is powered on.
- Automatic Pairing: Most USB receiver keyboards connect instantly without additional setup.
- Test the Connection: Try typing to ensure it works properly.
Troubleshooting Connection Issues
If your wireless keyboard isn’t connecting, try these solutions:
- Check Battery Levels: Replace or charge the batteries if needed.
- Restart Your Laptop: A reboot can resolve minor glitches.
- Re-Pair the Keyboard: Remove the keyboard from Bluetooth settings and reconnect.
- Update Drivers: Ensure your laptop’s Bluetooth drivers are up to date.
- Check Interference: Other wireless devices may disrupt the signal.
Enhancing Your Setup with Gaming Accessories
For gamers, optimizing your setup with the right gaming accessories can significantly improve your experience. Consider pairing your wireless keyboard with:
- Gaming Keyboard and Mouse: Provides faster response times and better durability.
- Ergonomic Mouse Pad: Enhances wrist support for long gaming sessions.
- Mechanical Wireless Keyboard: Ideal for competitive gaming with tactile feedback.
- RGB Lighting: Adds aesthetics and visibility in low-light environments.
Conclusion
Connecting a wireless keyboard to your laptop is a straightforward process that enhances productivity and gaming efficiency. Whether using a Bluetooth or USB receiver keyboard, following the correct steps ensures a seamless experience. To elevate your setup further, incorporating gaming accessories like a gaming keyboard and mouse can enhance performance and comfort. Now that you know how to connect your wireless keyboard, enjoy a clutter-free and efficient workspace!